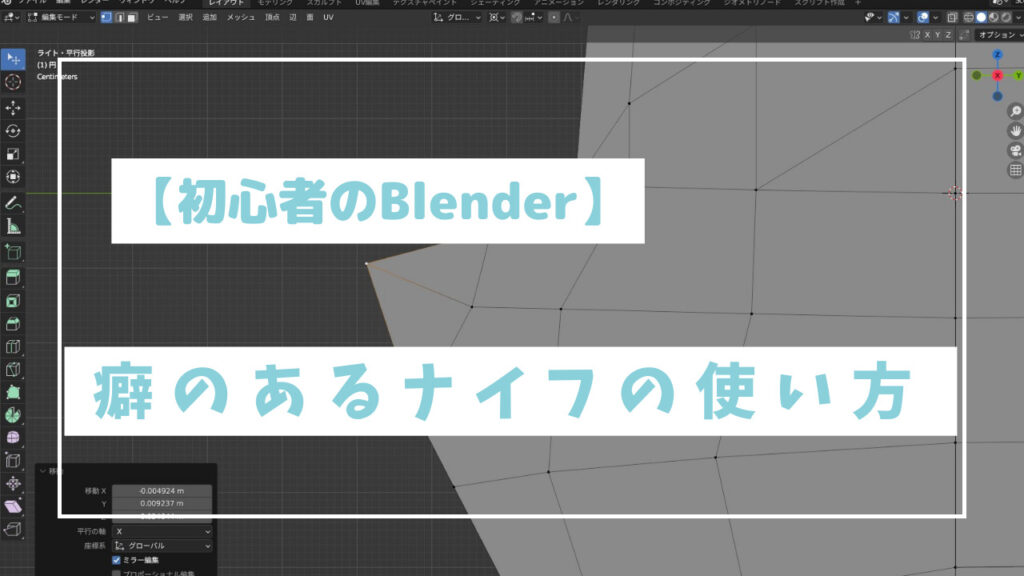
Blender初心者のものです。
今日は使っていて癖のあるナイフの使い方について書きたいと思います。
ナイフはほかの編集ツールと操作感が違うので、注意が必要です。
目次
ナイフとは
ナイフは制御点を増やし、メッシュにメリハリをつけ、とがらせることができます。
編集モードのショートカットキー[k]でナイフが使えます。
使用例
これは顔のメッシュを作ろうとしているところです。
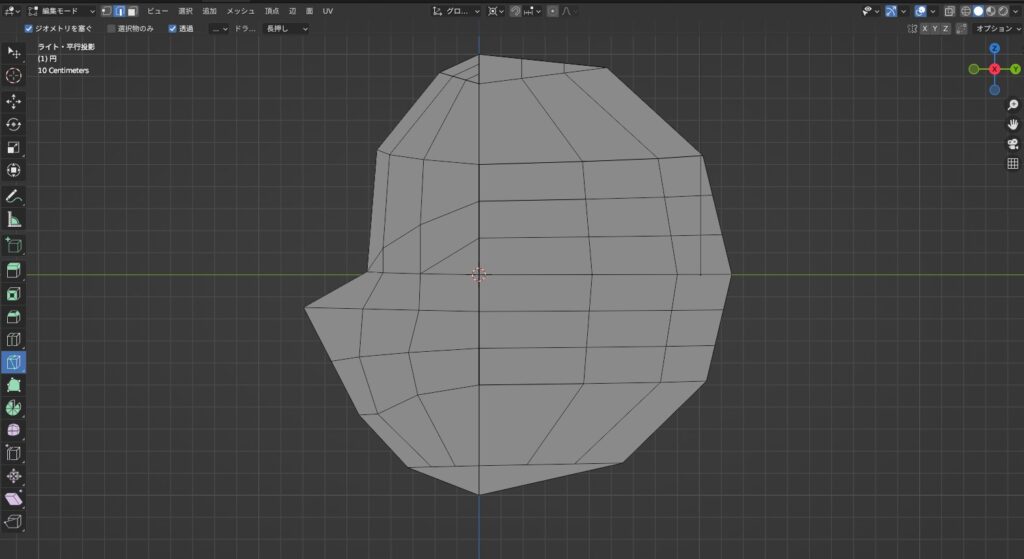
左の鼻にあたる部分をもっととがらせてシュッとさせたいと思います。
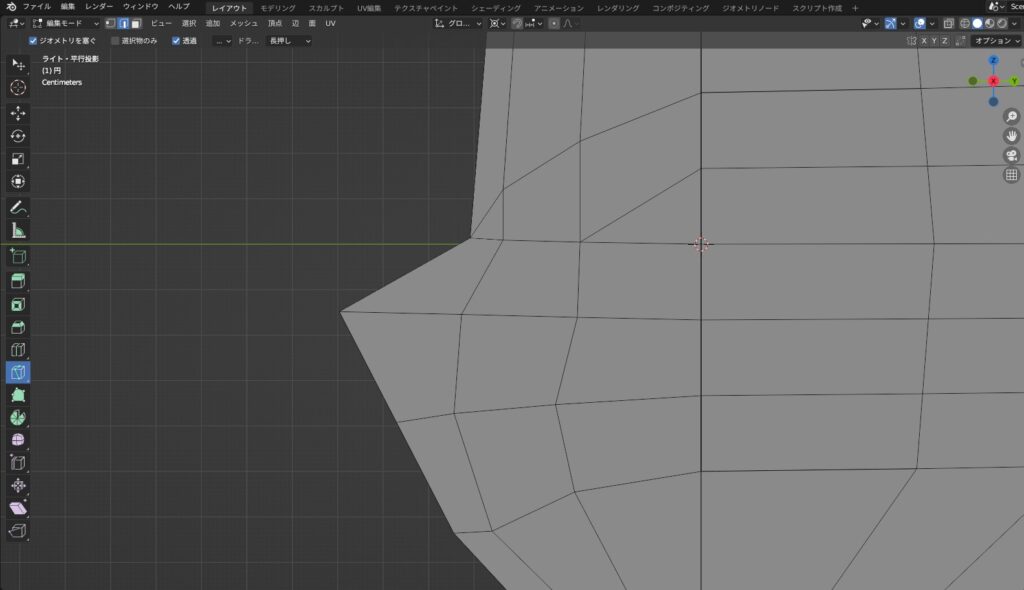
ここでナイフ[K]を入れて線や点を追加します。
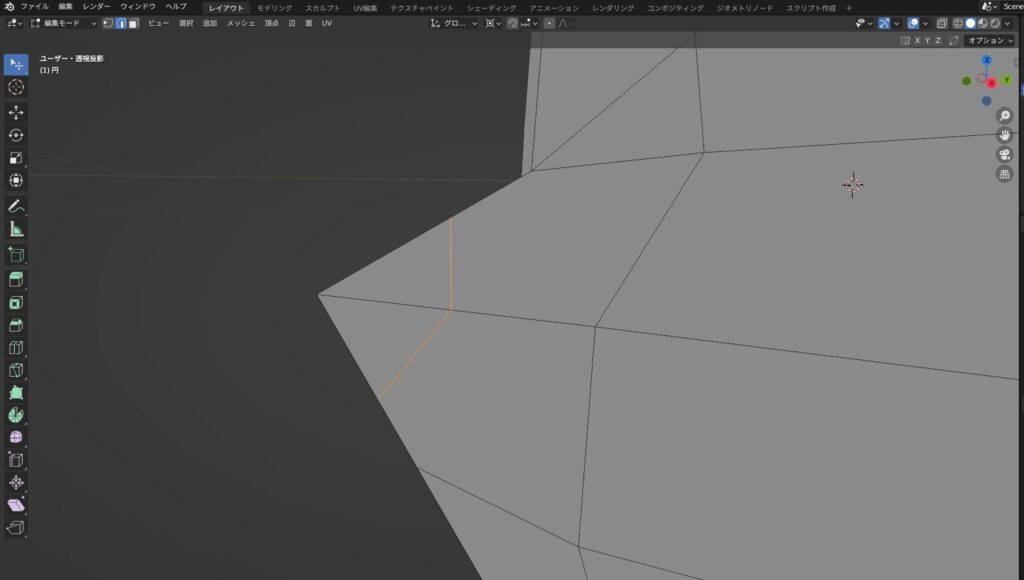
ここで注意したいのが、他の編集(押し出しや移動)がクリックで決定するのに対し、ナイフは線を引いた後Enterキーを押す必要があります。ぼくは最初よくわからなくて線がぐちゃぐちゃになりナイフが嫌いになりそうでした。
あとは鼻の頂点を移動[G]でとがらせます。
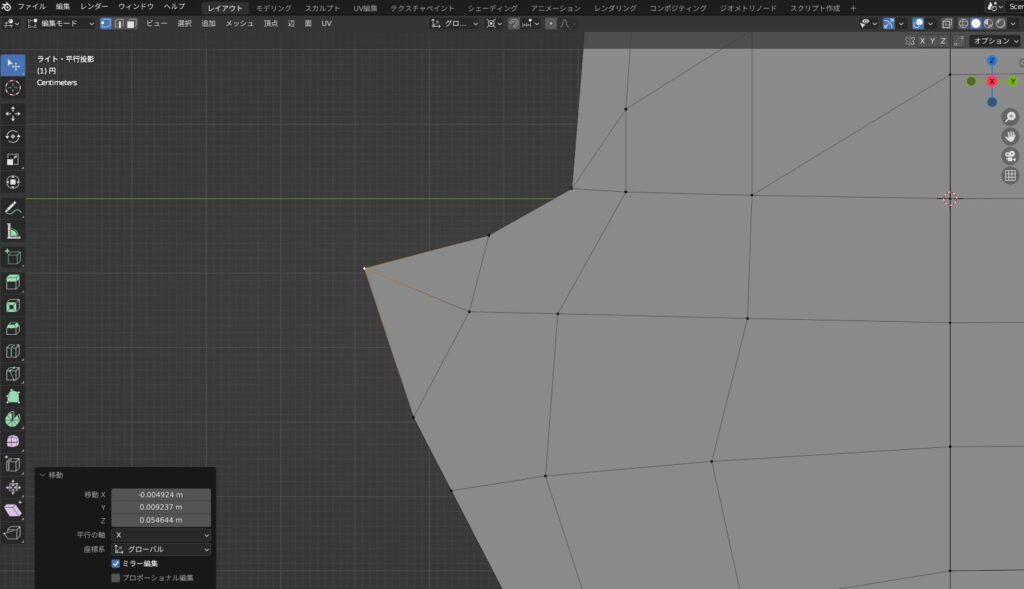
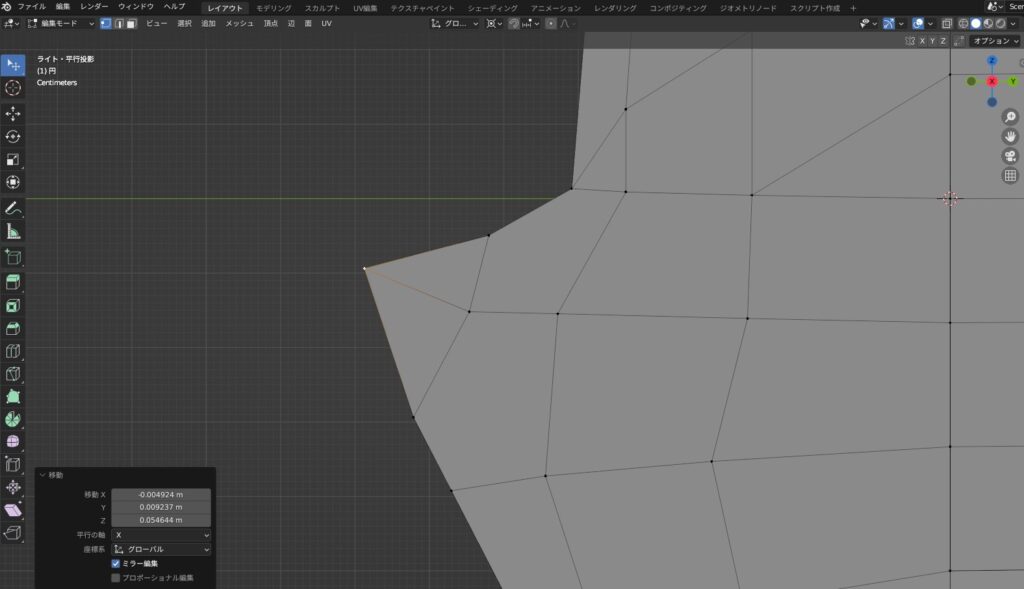
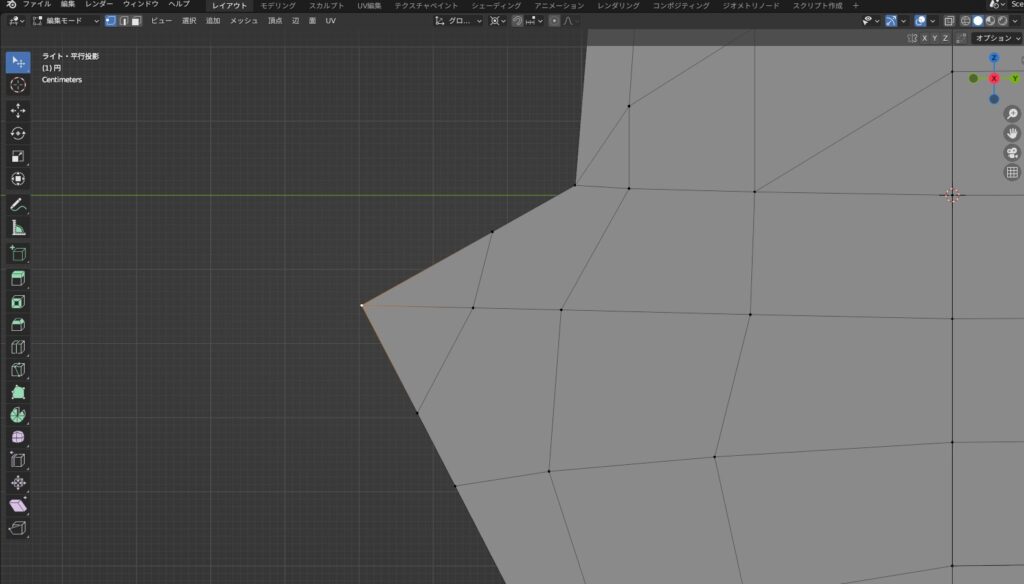
比較するときれいに鼻が曲がっているのがわかります。
さいごに
ナイフは細かい作業で使うのが一般的で、大まかに作業しているときは操作とともに忘れがちなので、使えるように覚えておきたいですね。
